Event timezone:
My timezone:
Use this website on your computer or mobile internet device. Please log in to access your account. If you have forgotten your password, click here to reset.
 Use of this website
Use of this website
Check our FAQ guide which contains instructions on how to use the meeting system.
Step One: Complete your Profile and Networking Objectives
Log in and click "Account" to complete your profile and include networking objectives. Add your organization's logo or a personal headshot (.jpg or .png, max filesize 1Mb). Change your password and/or email preference here if you wish. The more details you include, the easier it will be for other attendees to find and research your company and request meetings with you. We identified categories that describe your organization to enhance search function for participants. Please review and make any necessary edits.
Step Two: Check your Schedule
Go to "Schedule" to manage your availability. Click the toggle icon on the times you wish to be unavailable for meetings. It is important that you do this so as to avoid receiving meeting requests for inconvenient times. You can also print your schedule directly from this page using the 'Print' link.
Step Three: Search Profiles
1. Click Search in the menubar to view and search company listings. Click downward arrow to left of company name to see full company profile. You can use the search tool on the left of the page to refine your selection, or order by date of entry using the selection tool above the listing. The search is hierarchical, so the second category you select will be a subset of the first. If you then wish to start a new search, please click Reset on the Search tool before starting again. You can also search by company categories which were defined specifically for VetHealth Global 2019.
Step Four: Book Meetings
2. Click 'Book Meeting' on your chosen participant's entry, then follow the on-screen instructions. You can include a message with your request, and invite your colleague(s) to the meeting if they are available.
The online system sends an email to you and your meeting partner(s) every time you request, confirm or cancel a meeting and you will also receive email requests from other participants. Messages are also displayed in your Messages area. To view and respond to your pending meetings, return to the homepage when you have logged in, or select 'pending meetings' on your Schedule page.
Not getting emails from this scheduler? Emails are sometimes filtered by your provider, corporate IT or application settings. Messages you have sent, or received from other participants, can be viewed in your Messages area when you log in.
If you need assistance please check our FAQ guide. If you do not find the answer there please email: vivian@peibioalliance.com or contact us on 902-367-1818.
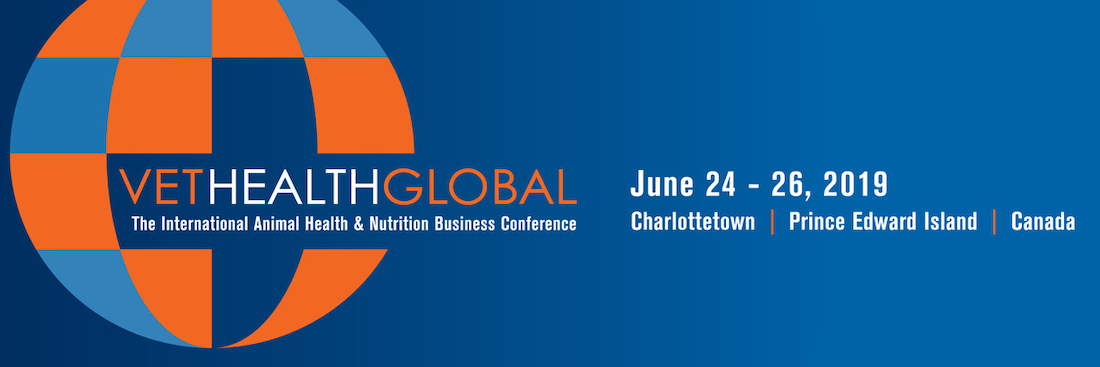
 Responsive Web Design powered by
Responsive Web Design powered by 